This guide provides an overview of the steps required for downloading a compendium report to an Excel 2000 spreadsheet using myEXTRA! Enterprise 7.0 when the code is known.
-
If you don’t know the report code, refer to the topic: Finding Compendium Reports.
-
If your emulation or spreadsheet software is different, refer to its documentation or contact your campus IT support.
-
For a detailed explanation of downloading, refer to the topic:
Download Command.
Step 1:
From the action bar on the main ad hoc reporting menu, put your cursor on ’Compendium Reports’ and press enter. If the compendium is set as your first CIRS screen, begin at step 2 below.
COMPENDIUM REPORTS ONLINE APPLICATIONS CUSTOM FILES OTHER
Step 2:
At the main compendium screen, press the F1 key for express access.
PERSONAL LIBRARY ONLINE APPLICATIONS CUSTOM FILES OTHER
CIRS COMPENDIUM LIBRARY
Cmd X Select Row 1 of 333
CMD CODE LEV TITLE
_ A01 CD UNEMPLOYMENT INSURANCE COSTS BY FUND
_ A03 CD PAYROLL DEPOSIT REPORT BY NAME AND POSITION NUMBER
_ A04 CD MASTER PAYROLL WARRANT REGISTER BY POSITION AND NAME
_ A05 CD ROSTER WITH WORK LOCATION AND BASIC POSITION DATA
F1=Express F2=GuideMe F3=Exit F4=Locate F5=Top10 F6=Detail
F7=Up F8=Down F9=Search F10=BatchPrt
Step 3:
At the express menu, type the code (e.g., L15) and press the enter key.
|————————- Express —————————|
| |
| SELECT CODE: L15 |
| |
| ENTER TO CONTINUE - F3 TO CANCEL |
|——————————————————————|
Step 4:
At the cycle screen, type a D to the left of the report cycle and press enter.
CODE: L15 LEVEL: CAMPUS DETAIL
TITLE: EXTRACT TRANSACTION TO SEND TO PEOPLESOFT
CATEGORY: PEOPLESOFT
Cmds B Browse E Edit P Print D Download
Cmd Cycle Campus Name Expires
D 99/99 BAKERSFIELD **PERM**
************************* Bottom of data ***********************
F3=Exit F7=Up F8=Down
Step 5:
At the download screen, read the instructions and copy the name of the file being downloaded (including the single quotes). Then type GO at the command line and press enter.
DOWNLOAD SCREEN
COMMAND => go
PLEASE READ THE INSTRUCTION CAREFULLY BEFORE PROCEEDING:
1. AFTER READING THESE INSTRUCTIONS ENTER GO ON THE COMMAND LINE
2. WHEN THE TSO COMMAND SCREEN APPEARS SWITCH OVER TO YOUR PC.
3. ENTER YOUR PC COMMANDS TO DOWNLOAD USING THE FOLLOWING FILE
NAME AS YOUR FROM FILE:
‘PD.CSUCFOC.RPT.L15H9999’
TRANSFER SOFTWARE REQUIRES THAT SINGLE QUOTES ENCLOSE
THE FROM FILE NAME SPECIFIED ABOVE. REFER TO YOUR
SOFTWARE DOCUMENTATION FOR THE CORRECT DOWNLOAD SYNTAX.
4. WHEN THE DOWNLOAD IS COMPLETE SWITCH BACK TO THE MAINFRAME.
5. PRESS THE F3 KEY TO EXIT.
Step 6:
At the TSO command processor screen, open the file transfer program on your PC (e.g., click on toolbar icon). Do not make any entries at this screen.

Transfer program: IND$FILE
Transfer type: GET (RECEIVE)
File to transfer: ‘PD.CSUCFOC.RPT.L15H9999’
===>
The data below is for information only.
Your emulation software settings:
Transfer type:
Type match:
Transfer name:
Name match:
Step 7:
At the transfer file screen, paste the host (CIRS) filename and type the PC filename. Confirm the transfer settings and click the ADD TO LIST button. Then click on the TRANSFER button to begin the download process.
Note: Excel will automatically look for .xls files, so that is the extension provided for the PC filename.
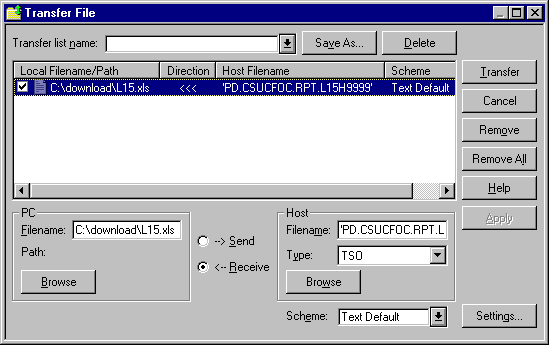
Step 8:
When the file transfer is complete, open Excel first then open the downloaded file on your PC.
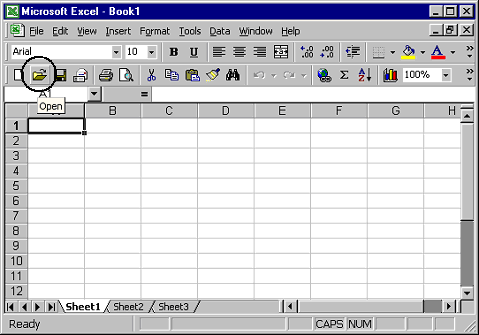
Step 9:
The text import wizard will automatically open. Use it to import your downloaded file. When finished, save the file.
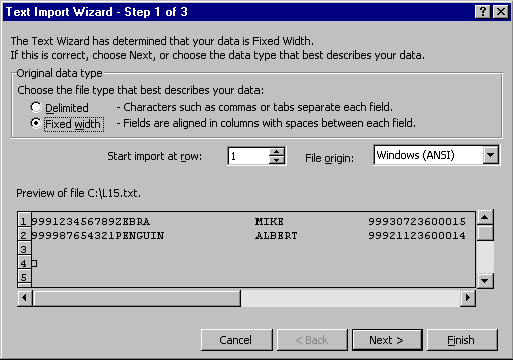
Step 10:
If you’re still logged on, return to your CIRS session and press the F3 key until you are back at the main menu.
Last Updated: April 10, 2024