This guide provides an overview of the steps required for downloading your hold file named PERMLRG to an Excel spreadsheet using myEXTRA! Enterprise 7.0.
-
For a detailed discussion of the various functions and menus in CIRS, refer to the topics referenced.
-
For assistance using your file transfer software, refer to the software documentation or contact your campus IT support.
-
For assistance using Excel, refer to the software documentation or contact your campus IT support.
Step 1:
Create a report request that saves the data to your hold file named PERMLRG with a LOTUS format.
For example:
EDIT PD.CSUCFOC.CTBYZ(NEWHIRES) - 01.01 Columns 00001 00072
Command ===> Scroll ===> PAGE
****** ******************** Top of Data ***************************
000001 -* NEW HIRES IN THE LAST CALENDAR MONTH
000002 EX JACPS
000003 TABLE FILE AC
000004 PRINT PS:TITLEA AC:POSIT16 AC:WORKLOC
000005 BY AC:WNAME
000006 IF AC:EMPDATE FROM 05/01/03 TO 05/31/03
000007 ON TABLE HOLD AS PERMLRG FORMAT LOTUS
000008 END
****** *******************Bottom of Data **************************
Step 2:
Execute the report request to populate your hold file named PERMLRG.
For example, if you submitted a batch job, your report file would contain the following message:
EDIT PD.CSUCFOC.RPTUSER.REPORT.userid Columns 00001 00072
Command ==> Scroll ===> PAGE
****** ******************** Top of Data **************************
000258 0 NUMBER OF RECORDS IN TABLE= 10 LINES= 7
000259
000260 0 LOTUS FILE SAVED…
000261
Step 3:
To access your hold file, press the F11 key from the main menu.
F1=Status F2=New F3=Exit F4=Locate F5=Sort F6=Swap Lib
F7=Up F8=Down F9=Search F10=Results F11=HoldFile F12=Extract
Step 4:
At the Hold Files menu, select PERMLRG by typing a 1 at the prompt and press the enter key.
|—————-Hold Files—————-|
| |
| SELECT: 1 1. PERMLRG |
| 2. PERMSML |
| 3. PERMRPT |
|————————————————|
|
Step 5:
After browsing the file to confirm the results, select download by typing a 4 at the prompt and press enter.
|———-PERMLRG Hold File————|
| |
| SELECT: 4 1. EDIT |
| 2. BROWSE |
| 3. PRINT |
| 4. DOWNLOAD |
|————————————————|
|
Step 6:
At the download screen, copy the name of the file, then type GO at the command line and press the enter key.
DOWNLOAD SCREEN
COMMAND => go
PLEASE READ THE INSTRUCTION CAREFULLY BEFORE PROCEEDING:
1. AFTER READING THESE INSTRUCTIONS ENTER GO ON THE COMMAND LINE
2. WHEN THE TSO COMMAND SCREEN APPEARS SWITCH OVER TO YOUR PC.
3. ENTER YOUR PC COMMANDS TO DOWNLOAD USING THE FOLLOWING FILE
NAME AS YOUR FROM FILE:
‘PD.CSUCFOC.RPTUSER.PERMLRG.userid’
TRANSFER SOFTWARE REQUIRES THAT SINGLE QUOTES ENCLOSE
THE FROM FILE NAME SPECIFIED ABOVE. REFER TO YOUR
SOFTWARE DOCUMENTATION FOR THE CORRECT DOWNLOAD SYNTAX.
4. WHEN THE DOWNLOAD IS COMPLETE SWITCH BACK TO THE MAINFRAME.
5. PRESS THE F3 KEY TO EXIT.
Step 7:
At the TSO Command Processor screen, open the file transfer program on your PC by clicking on the toolbar icon.

Transfer program: IND$FILE
Transfer type: GET (RECEIVE)
File to transfer: ‘PD.CSUCFOC.RPTUSER.PERMRLG.userid’
===>
The data below is for information only.
Your emulation software settings:
Transfer type:
Type match:
Transfer name:
Name match:
Step 8:
At the file transfer screen, type the name of the CIRS (host) file, the name where the file will reside on your PC and select your file transfer settings, then click on the TRANSFER button to begin the download process.
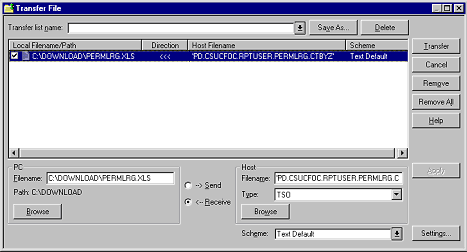
Step 9:
When the file transfer is complete, open Excel first, then open the downloaded file.
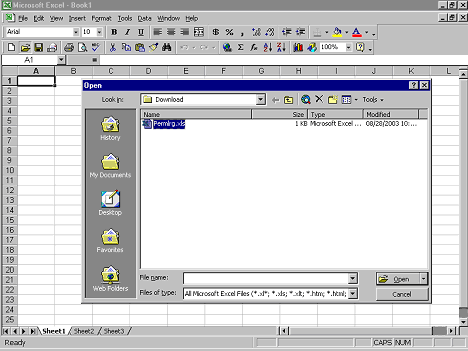
Step 10:
Follow steps 1-3 of the Text Import Wizard to import your downloaded file.
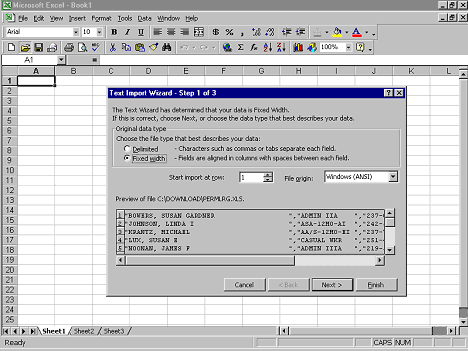
Step 11:
After opening the file, save the save in Excel.
Last Updated: April 9, 2024